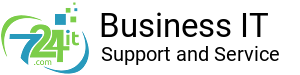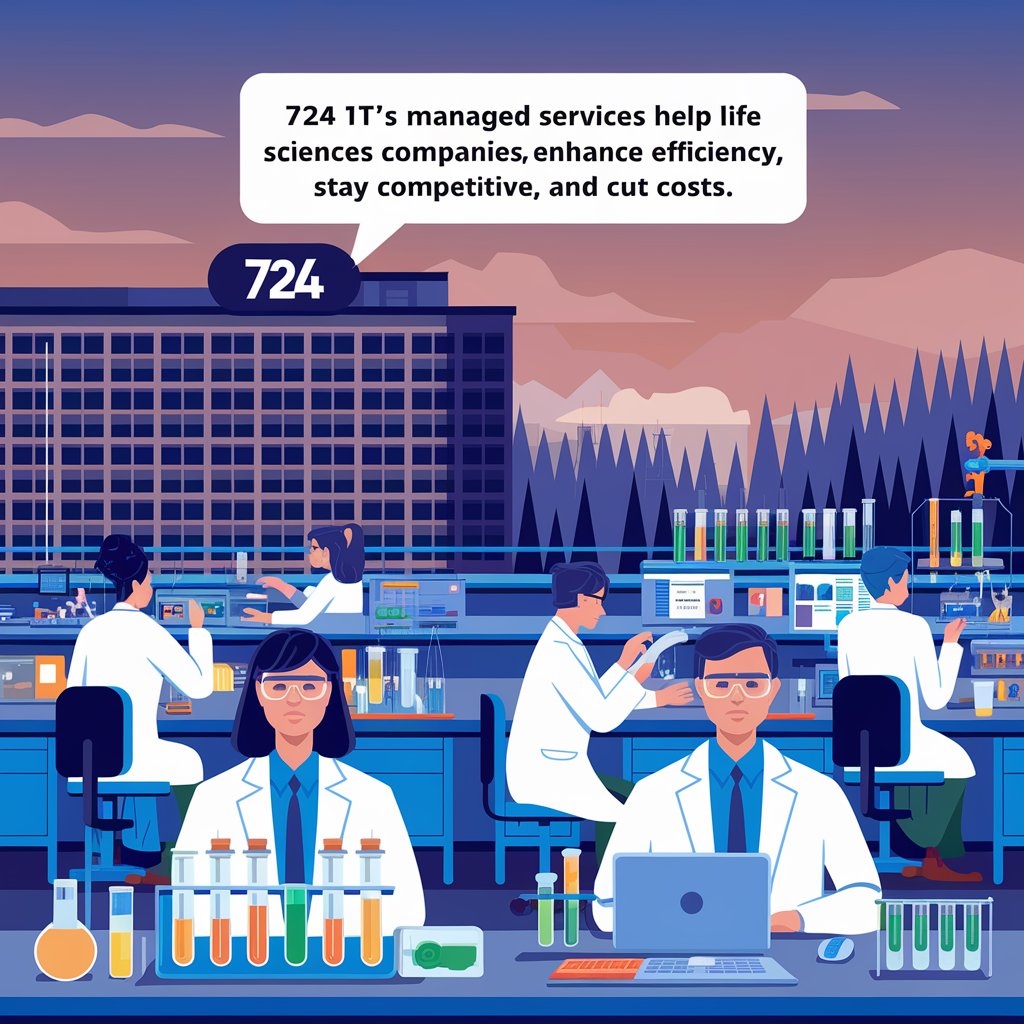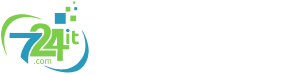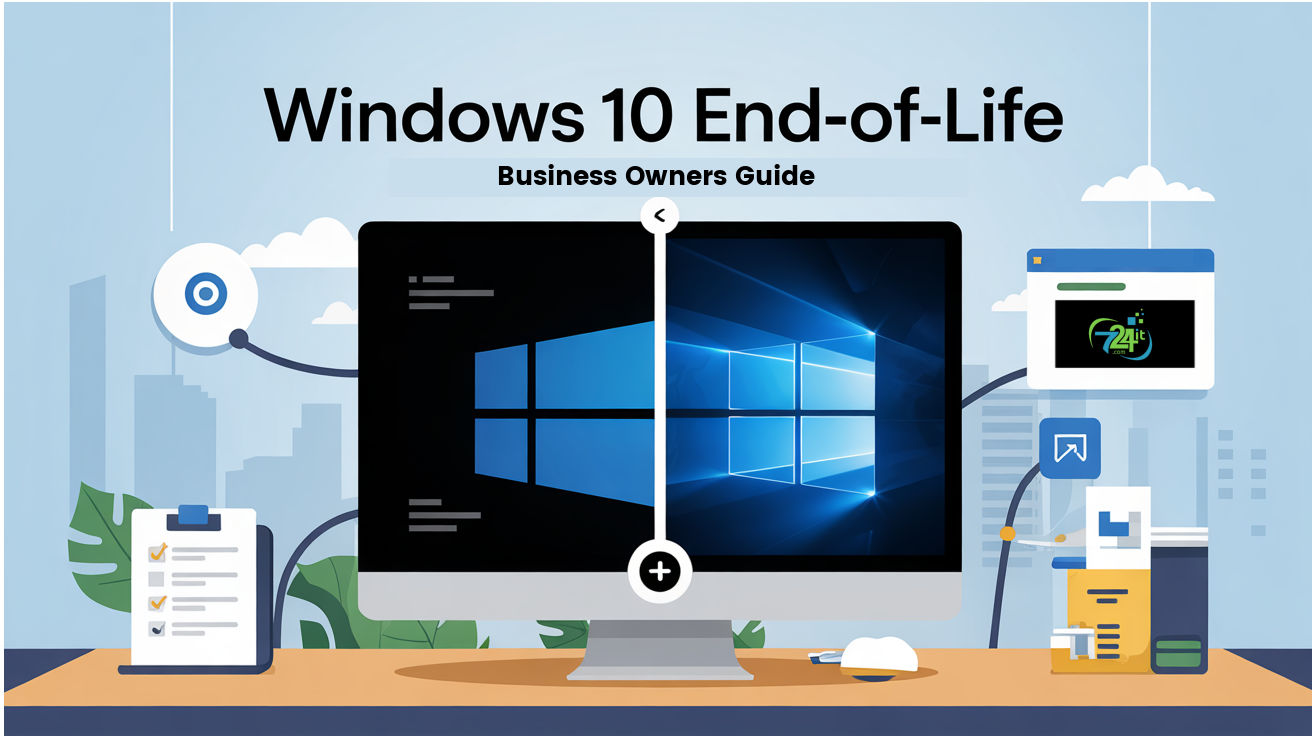
Windows 10 support will officially end on October 14, 2025, which is now less than 200 days away. For businesses in San Diego, this deadline means it’s time to prepare for the move to Windows 11. In this post, we’ll break down what the Windows 10 end-of-life (EOL) means, the hardware requirements for Windows 11 (like the need for TPM 2.0 and newer processors), and how to plan your upgrades or new PC purchases. Our goal is to provide clear, practical advice so your small or mid-sized business can transition smoothly and securely.
Windows 10 End-of-Life: The Clock is Ticking
Microsoft has announced that Windows 10 will reach end of support on October 14, 2025. After that date, Windows 10 PCs will no longer receive security updates.
In practical terms, this means any computers still running Windows 10 will become increasingly vulnerable to viruses, ransomware, and other cyber threats once support ends. For business owners, especially those handling sensitive customer data or financial information, running an unsupported OS is a serious risk.
- Urgency for San Diego Businesses: As of early 2025, a majority of Windows desktop users (over 60% globally) are still on Windows 10, so you’re not alone if you haven’t upgraded yet. However, with only a few months left, now is the time to act. San Diego’s thriving small business community – from tech startups to local retail and services – should treat this deadline as a high priority IT project.
-
What End-of-Life Means: After October 14, 2025, your Windows 10 computers will continue to run, but Microsoft will stop releasing patches and security fixes. New vulnerabilities discovered in Windows 10 will remain unpatched, leaving your systems open to exploitation. Moreover, Microsoft 365 apps and other software will eventually drop support for Windows 10, impacting compatibility.
-
No Free Extensions: Unlike some past Windows versions, Microsoft isn’t providing a free extended support period for Windows 10. The only way to get security updates past EOL is through a paid Extended Security Updates (ESU) program. Microsoft introduced an ESU option for organizations (and even consumers) at about $30 per PC for one extra year of updates. This is essentially a costly band-aid – most small businesses will find it more sensible to put that money toward upgrading to Windows 11 or buying new hardware instead of paying yearly fees.
In short, ignoring the Windows 10 EOL is not an option if you care about your business’s cybersecurity and software reliability. Next, we’ll look at what it takes to move up to Windows 11 and why it’s more than just a software update – it might involve some hardware checks or upgrades.
Windows 11’s Hardware Requirements: What’s New?
Upgrading from Windows 10 to Windows 11 isn’t as simple as past Windows updates. Microsoft has set stricter hardware requirements for Windows 11 to improve security and performance by default. Two key requirements stand out:
-
Trusted Platform Module (TPM) 2.0 – a security chip that must be present/enabled.
-
Modern CPU Requirements – only relatively newer processors are officially supported.
Let’s break down each of these and why they matter for your business.
TPM 2.0: A Must-Have Security Upgrade
One of the most talked-about requirements of Windows 11 is TPM 2.0. TPM stands for Trusted Platform Module, and version 2.0 is essentially a tiny security processor built into most modern PCs or motherboards. Microsoft has made TPM 2.0 mandatory for Windows 11 – in fact, they call it “non-negotiable” for the future of Windows security. Here’s why TPM 2.0 is important:
-
Hardware-Based Security: A TPM 2.0 chip provides hardware-level encryption and security for your PC. It’s used to securely store cryptographic keys, passwords, and certificates. Unlike software-only security, TPM is isolated hardware – making it much harder for hackers to tamper with. Attackers can’t easily extract login credentials or encryption keys from a TPM, which greatly improves protection against unauthorized access.
-
Protection Against Unauthorized Logins: Windows 11 leverages TPM 2.0 to enhance login security. For example, features like Windows Hello (facial recognition or PIN login) use TPM to securely store authentication data. Microsoft notes that hardware-based protections via TPM 2.0 provide an “extra layer of security against attempts to compromise login credentials or install malware.” In plain terms, TPM 2.0 helps ensure that even if someone had physical access to a PC or tried to guess passwords, the system is far less likely to be breached.
-
Enables Advanced Security Features: Upgrading to Windows 11 with TPM 2.0 lets you take advantage of modern security features that Windows 10 didn’t enforce by default. These include:
-
BitLocker drive encryption, which can lock down your data so that even if a laptop is stolen, the thief cannot read the disk without the proper unlock key (the key is safely stored in the TPM).
-
Secure Boot, which uses the TPM to verify that your operating system hasn’t been tampered with by malware at startup.
-
Credential Guard and Windows Hello improvements, which protect identity and login info in the hardware, isolating them from attacks.
-
Multi-Factor Authentication (MFA) backed by TPM, ensuring things like PINs or fingerprint logins are tied to the device’s hardware for security.
-
For business owners, these TPM-backed features mean Windows 11 devices are generally more resistant to cyberattacks and unauthorized logins than Windows 10 devices. In an era of increasing ransomware and data breaches, this is a big plus. The bottom line: if your PCs have TPM 2.0 (and most PCs from the last 5-6 years do), Windows 11 will significantly boost their security posture.
Work with a Microsoft Partner in San Diego – Upgrade to Windows 11
Processor Compatibility: Which CPUs Can Run Windows 11?
The second major hurdle for Windows 11 is CPU compatibility. Microsoft did something unprecedented: Windows 11 officially supports only certain newer processor generations. Many PCs that run Windows 10 just fine (even some bought as recently as 5-7 years ago) might not make the cut for Windows 11. This is largely because Microsoft wanted to ensure Windows 11 runs on hardware that supports its security features and has modern drivers.
Older CPUs may not be supported. In fact, Microsoft’s cutoff is roughly: Intel 8th Generation Core processors and AMD “Zen+” (2nd Gen Ryzen) processors, or anything newer than those. If your computer’s CPU is older than that (e.g., a 6th or 7th gen Intel Core, or a first-generation Ryzen/older AMD), it may not be officially supported for Windows 11. Here’s a breakdown:
-
Intel Processors: Windows 11 supports Intel Core chips 8th Gen and up. That corresponds to Intel Core models in the 8000-series and later (released from late 2017 onward). For example, 8th Gen “Coffee Lake” CPUs (like Core i5-8500 or i7-8700), 9th Gen, 10th Gen, 11th Gen, 12th Gen, etc., all meet the requirement. Intel 7th Gen and earlier (2016 and before) are generally not supported (with a few rare exceptions for some high-end 7th-gen chips). Essentially, if you have an Intel Core i3, i5, or i7 that is a 7000-series or lower, Windows 11 will say your processor is incompatible. If it’s 8000-series or higher, you should be in the clear.
-
AMD Processors: Windows 11 supports AMD CPUs from roughly 2018 onward. This means 2nd Gen Ryzen (“Zen+” architecture) and newer chips are supported. Examples of supported AMD families include the Ryzen 2000 series (like Ryzen 5 2600, Ryzen 7 2700X), Ryzen 3000 series (Zen 2, e.g. Ryzen 5 3600), Ryzen 4000 series (mostly mobile/laptop chips), Ryzen 5000 series (Zen 3), and of course the latest Ryzen 7000 series. Older AMD CPUs like 1st Gen Ryzen 1000 series (2017) or the old AMD FX/A-series before 2017 are not supported by Windows 11. If you have an AMD CPU from 2018 or later, you’re generally okay for the upgrade.
Why this strict cut-off? Microsoft analyzed older CPUs and determined that many didn’t support certain security features and modern driver models required for a smooth Windows 11 experience. In Microsoft’s own words, “unsupported hardware is more likely to have older drivers that are incompatible with new OS features such as VBS (virtualization-based security)”. Also, newer CPUs include hardware improvements (like faster virtualization and specific instructions for security) that Windows 11 can utilize, whereas very old CPUs might struggle or lack those features.
To give you a clearer picture, below is a quick compatibility reference for various processor generations:
Supported Intel CPU Generations for Windows 11:
| Intel Core Generation | Release Year(s) | Windows 11 Support |
|---|---|---|
| 6th Gen “Skylake” (i*-6xxx) | 2015–2016 | ❌ Not supported (too old) |
| 7th Gen “Kaby Lake” (i*-7xxx) | 2016–2017 | ❌ Not officially supported |
| 8th Gen “Coffee Lake” (i*-8xxx) | 2017–2018 | ✅ Supported |
| 9th Gen “Coffee Lake Refresh” (i*-9xxx) | 2018–2019 | ✅ Supported |
| 10th Gen “Comet Lake/Ice Lake” (i*-10xxx) | 2019–2020 | ✅ Supported |
| 11th Gen “Rocket/Tiger Lake” (i*-11xxx) | 2021 | ✅ Supported |
| 12th Gen “Alder Lake” (i*-12xxx) | 2021–2022 | ✅ Supported |
| 13th Gen “Raptor Lake” (i*-13xxx) | 2022–2023 | ✅ Supported |
| 14th Gen and beyond | 2024+ (future) | ✅ Supported (expected) |
Notes: Intel 7th gen is generally unsupported unless it’s one of a few specific models that shipped with special drivers (for example, the Core i7-7820HQ in Microsoft’s Surface Studio 2 is allowed). But for simplicity, assume 7th gen and earlier = no Windows 11 support.
Supported AMD CPU Generations for Windows 11:
| AMD Processor Generation | Release Year | Windows 11 Support |
|---|---|---|
| Pre-Ryzen (AMD FX, A-Series, etc.) | Pre-2017 | ❌ Not supported (legacy) |
| 1st Gen Ryzen 1000 series (Zen 1) | 2017 | ❌ Not supported |
| 2nd Gen Ryzen 2000 series (Zen+, incl. Threadripper 2000) | 2018 | ✅ Supported |
| 3rd Gen Ryzen 3000 series (Zen 2, incl. Threadripper 3000) | 2019 | ✅ Supported |
| Ryzen 4000 series (Zen 2 refresh, mostly mobile/APUs) | 2020 | ✅ Supported |
| 4th Gen Ryzen 5000 series (Zen 3) | 2020–2021 | ✅ Supported |
| Ryzen 6000 series (Zen 3+ mobile) | 2022 | ✅ Supported |
| 5th Gen Ryzen 7000 series (Zen 4) | 2022–2023 | ✅ Supported |
| Future AMD (Zen 5 etc.) | 2024+ | ✅ Supported (expected) |
Notes: AMD’s cutoff is that no first-gen “Zen 1” chips are supported. That includes Ryzen 1000 CPUs like the Ryzen 7 1700 or Ryzen 5 1400 – those won’t pass the Windows 11 requirements check. But Ryzen 2000 and newer are fine, as long as TPM 2.0 is present (on AMD systems, TPM is often integrated as “fTPM” in the firmware – you might just need to enable it in BIOS).
Tip: To quickly check your PC’s compatibility, you can use Microsoft’s PC Health Check app. It will tell you if your system meets Windows 11 requirements (CPU generation, TPM, Secure Boot, RAM, storage, etc.). If it flags the processor as unsupported and your PC is more than 4-5 years old, chances are you’ll need a hardware upgrade to run Windows 11 officially.
Work with a Microsoft Partner in San Diego – Upgrade to Windows 11
Upgrade or Buy New? Deciding on Hardware for Windows 11
Once you’ve identified which of your office PCs are compatible with Windows 11, you’ll face one of two scenarios for each machine: either upgrade the existing machine to Windows 11, or replace it with new hardware that comes with Windows 11. Here’s how to decide, along with a general hardware lifecycle planning guide for small and mid-sized businesses:
-
If the PC Meets Requirements: Great news – if a computer has TPM 2.0 and a supported CPU (plus the other basics like 4GB+ RAM and enough disk space), you can likely upgrade it to Windows 11 with just a software update (often free). Most PCs from late 2017 onward fall in this category. You might need to tweak some settings (e.g., enable TPM or Secure Boot in BIOS), but you won’t have to buy new equipment. This is common for relatively recent systems (around 3-5 years old or newer).
-
If the PC is Not Supported: If the PC fails the requirements – say it has an older 6th/7th gen Intel CPU or no TPM 2.0 – then you have to weigh the cost and risk. Technically, there are unsupported ways to install Windows 11, but Microsoft strongly discourages it for businesses, and such PCs won’t receive updates reliably. For a business environment, it’s not worth the security or stability risk. In this case, plan to replace the machine with a new Windows 11-ready PC before the Windows 10 EOL date. Consider the age of the PC: if it’s that old, it’s probably due for replacement anyway from a performance and reliability standpoint (most business PCs are on a ~5-year refresh cycle).
Here’s a quick hardware planning table to help guide your decision on upgrade vs. replacement:
| Age of PC (Year Purchased) | Typical Specs | Windows 11 Compatibility | Recommended Action |
|---|---|---|---|
| 8+ years old (Pre-2017) | Very old (Intel 5th/6th gen or older; no TPM 2.0) | ❌ Not compatible (too old) | Replace hardware. These PCs are well past their prime and cannot run Win11. New PCs will be faster and more secure. |
| 6–7 years old (2017–2018) | Older-gen CPU (Intel 7th Gen / AMD Zen1) | ❌ Not officially supported | Replace or retire. Borderline case – upgrade not supported. Plan for new PCs before October 2025. |
| 4–5 years old (2019–2020) | Mid-gen CPU (Intel 8th/9th Gen / AMD Zen+ or Zen2) | ✅ Supported (with TPM 2.0) | Upgrade OS if hardware is in good shape. Enable TPM in BIOS if needed and install Windows 11. Should run fine. |
| 2–3 years old (2021–2022) | Newer CPU (Intel 10th/11th Gen / AMD Zen3) | ✅ Supported (likely has Win11) | Upgrade OS (if not already on Win11). Hardware is modern; you can get a few more years out of it. |
| New or recent (2023–2025) | Latest CPU (Intel 12th/13th Gen, AMD Zen3+/Zen4) | ✅ Supported (Win11-ready) | No action needed on hardware. These probably came with Windows 11. Just keep them updated. |
Tip: For any PCs in the “replace” categories, consider doing so sooner rather than later. New PC lead times and budgets should be planned in advance. Also, older machines that are incompatible with Win11 could potentially be repurposed for less critical tasks or isolated uses if needed, but they should eventually be phased out.
Cost considerations: Upgrading an existing compatible PC to Windows 11 is free (assuming it has a valid Windows 10 license). The main cost is your IT time and possibly some downtime during the upgrade. Replacing hardware has an upfront cost, but new PCs will come with Windows 11 pre-installed and supported. Remember to factor in the benefits of new hardware: better performance, warranty support, and longevity. In many cases, a $600-$1000 investment for a new workstation that lasts 5+ years (and is secure) is worth it versus extending an old PC’s life and risking security issues.
If you’re on the fence about a particular PC – for example, a 2018 PC that technically could upgrade but is starting to show its age – you might still choose to replace it to standardize your fleet on newer hardware. Conversely, a higher-end 2018 machine (say, a loaded Core i7 with SSD) might have plenty of life left and be a good candidate to upgrade to Windows 11 and continue using for a couple more years.
Planning Your Windows 11 Upgrade (Practical Tips for SMBs)
For small and mid-sized business owners in San Diego, a smooth transition to Windows 11 will come from good planning. Here are some practical steps and tips to ensure a successful upgrade:
-
Take Inventory of Your PCs: List all the computers in your organization and note their key specs (CPU model/generation, RAM, storage, etc.). Use Microsoft’s PC Health Check tool or a similar utility to test Windows 11 compatibility on each machine. This will give you a clear map of which PCs can be upgraded and which need replacement.
-
Enable TPM and Secure Boot: On PCs that meet CPU/RAM requirements but are flagged for missing TPM or Secure Boot, check the BIOS/UEFI settings. Often the TPM 2.0 chip exists but is disabled (common in custom-built desktops or if it was turned off). Enable PTT or fTPM (for Intel or AMD firmware TPM) or the discrete TPM module in BIOS, and ensure Secure Boot is on. This alone can turn a “No” into a “Yes” for Windows 11 on some machines.
-
Prioritize Critical Systems: Plan to upgrade or replace mission-critical PCs first. For example, the PC that holds your accounting software or the main point-of-sale terminal should be handled with priority to minimize security risks. Less critical or seldom-used PCs could potentially be upgraded last or even stay on Windows 10 a bit longer (if you choose to purchase an ESU for an extra year of updates) – but ideally, all should be addressed by the EOL date.
-
Stagger the Rollout: If you have multiple PCs to upgrade, don’t do them all at once on the last day. Schedule upgrades in batches (perhaps department by department or a few at a time) to manage workload and any troubleshooting. This staged approach ensures that if something goes wrong, the rest of your business isn’t all down at the same time. Test on a pilot machine first to see if all your business applications work well on Windows 11.
-
Verify Software and Peripheral Compatibility: Most software that runs on Windows 10 will run on Windows 11, but it’s worth double-checking any specialized applications (industry-specific software, older versions of programs) for compatibility with Windows 11. Similarly, check critical hardware peripherals (printers, scanners, etc.) – if they had Windows 10 drivers, they should work, but in rare cases you might need updated drivers for Windows 11. It’s better to discover this before you switch over an entire office.
-
Backup Important Data: Before performing any OS upgrade on an existing machine, ensure you have a reliable backup of important files. While in-place upgrades to Windows 11 generally keep your files and apps, it’s smart to have a backup in case of unexpected issues. Cloud backups or an external drive can be used to save key data.
-
Training and UI Changes: Windows 11 has a fresh look (e.g., a centered Start menu by default, new Settings app, etc.), but it’s not drastically different from Windows 10. Still, prepare your team for minor interface changes. A quick demo or cheat-sheet can help employees adapt quickly so productivity isn’t impacted. Most users get used to Windows 11 in no time, but addressing it upfront can ease the transition.
-
Timing and Downtime: Plan the actual upgrade installations during off-hours or a less busy period. Each PC might take an hour or more to upgrade. Doing it overnight or on a weekend can ensure you’re not interrupting the workday. If you don’t have in-house IT staff, consider hiring a local IT consultant (San Diego has many IT service providers) to handle a bulk upgrade deployment over a weekend.
-
Security Policies Post-Upgrade: Once on Windows 11, review your security settings to take full advantage of the new OS. For instance, ensure BitLocker encryption is enabled on laptops (if you have Windows 11 Pro or Enterprise), and encourage users to use Windows Hello PIN or biometrics for login (which are backed by TPM 2.0 for extra security). Windows 11 will also get ongoing security updates, so make sure Windows Update is functioning and set to install updates regularly.
-
Disposal of Retired Hardware: If you do replace old Windows 10 machines with new hardware, remember to properly wipe or destroy the drives of the old PCs before recycling or donating them. This keeps any residual business data out of the wrong hands. There are e-waste recycling services in San Diego that can securely handle old computers.
By following these steps, San Diego business owners can minimize disruption and ensure their company remains secure and efficient through the transition. The key is to start early and not wait until the last minute. That way, come October, you won’t be scrambling – you’ll be confidently running Windows 11 across your operations.
Work with a Microsoft Partner in San Diego – Upgrade to Windows 11
Sources:
-
Microsoft Learn – Windows 10 Home/Pro End of Support Date learn.microsoft.com
-
Microsoft Windows Experience Blog – Preparing for Windows 10 End of Support blogs.windows.com
-
Tom’s Hardware – Windows 11 Hardware Requirements (TPM 2.0 and CPU) tomshardware.com tomshardware.com
-
PCWorld – Windows 11 Supported CPUs (Intel & AMD Generations) pcworld.com
-
Microsoft Insider Blog – Why Older CPUs Aren’t Supported (driver and security reasons) blogs.windows.com elevenforum.com